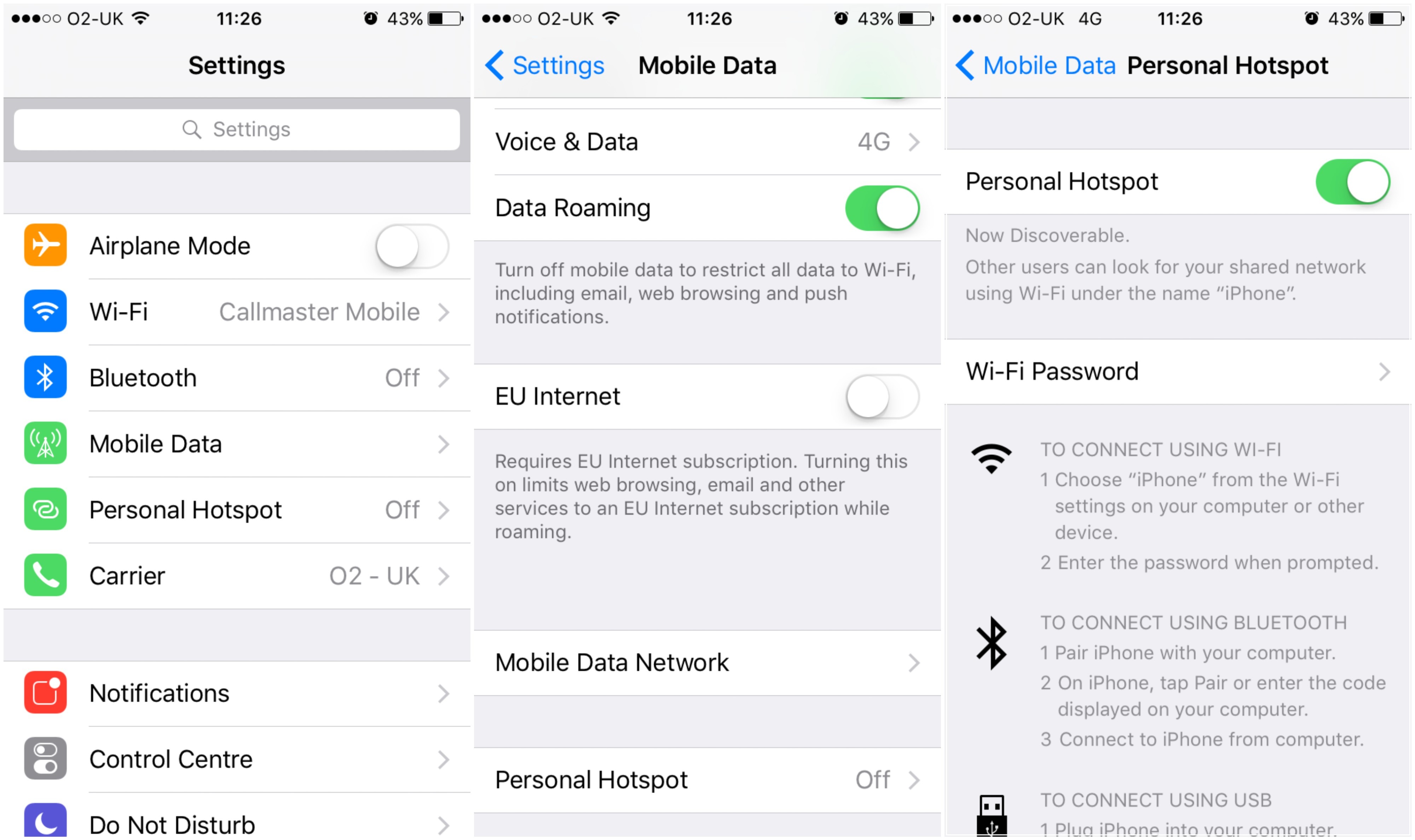How to use Apple’s Personal Hotspot
Setting up a Personal Hotspot allows you to share the cellular data connection of your iPhone or iPad (Wi-Fi + Cellular) so that you can still get on the internet with an iPad, iPod Touch or a computer, even when you’re not in range of Wi-Fi network.
How to set up a Personal Hotspot on your Apple device
1) From your home screen, tap Settings > Cellular or Settings > Mobile Data
2) Tap Personal Hotpot and toggle it on.
Once set up, you can head to Settings > Personal Hotspot to turn it on and off and change your password.
If the option for Personal Hotspot is not visible, we recommend you get in touch with your carrier to see if you can use the Personal Hotspot in your plan.
If you’re using iOS 8 or later, you can use Instant Hotspot to share your cellular data connection without having to turn on Personal Hotspot first. Instant Hotspot allows you to provide Internet access to your other devices without having to enter your password.
How to connect to Personal Hotspot with Wi-Fi, Bluetooth or USB
To connect using WiFi
1) Choose “iPhone” from the Wi-Fi settings on your computer or other device.
2) Enter the password when prompted.
Wi-Fi passwords can be changed by tapping Settings > Mobile Data > Personal Hotspot or Settings > Cellular > Personal Hotspot then tapping Wi-Fi Password.
Passwords should be at least 8 characters long, and use ASCII characters (All letters in English, both lower-case and upper-case, The digits 0 through 9 and some punctuation marks).
To connect using Bluetooth
1) Pair your iPhone with your computer.
2) On your iPhone, tap Pair or enter the code displayed on your computer.
3) Connect to iPhone from computer.
Make sure that the other Bluetooth device is discoverable. Go to Settings > Bluetooth to pair.
To connect using USB
1) Plug your iPhone into your computer.
2) Choose iPhone from the list of network services in your settings.
To plug in your iOS device to your Mac or PC, you can use the USB cable that came with your device.